Installing the Software
• Goal: To learn how to install the software
• Note: These instructions should lead you point by point, but pay attention to the details on the computer screen.
• Instructions:
-
Turn on the computer, it will start to boot up. Once booted determine if the RSLogix 500 software is installed. If it is skip this section.
-
Examine the contents of the software box. There should be manuals for the software and the PLC. There should also be a CDROM and a floppy disk. You will also find quick reference cards, training information, etc.
-
Put the CDROM in the computer. A screen should automatically appear asking you to install the software. Click on the install button and the installation should begin.
-
When prompted …
-
After this install RS-Linx. This program will be handle communication between the ladder logic program and the PLC.
Connecting The Hardware
• Goal: To learn how to connect the PLC to the computer.
• Instructions:
-
Open the PLC box and remove the manuals and PLC, or find the manuals on-line at http://www.ab.com. Examine both. Flip up the terminal strip covers and look at the labels.
-
Connect the provided power cord. Plug the PLC in, turn it on and look to see if the power light turns on. Turn off the PLC before the next step. NOTE: the power is wired directly to the PLC L1, L2/N and ground terminals on the front of the PLC.
-
The communication cable has two connectors. The round connector plugs into the front of the PLC: there is a small door on the left hand side. The other end of the cable should plug into the back of the computer. This will either be in ‘COM1’ or ‘COM2’. Chances are if there is a serial mouse attached to the computer, it will be ‘COM2’. If you are not sure, you can try both later.
-
Turn on the power. You should see the ‘power’ light go on. Other lights may also be on.
Running the Software
• Goal: To run the software and communicate with the PLC.
• Note: You should only need to do this the first time the software is set up.
• Instructions:
-
Move the mouse to the bottom left corner of the screen to where the “Start” button is located and click once. Next, click on “Programs” then “Rockwell Software”, then “RSLogix 500 English”, and finally “RSLogix 500 English”.
-
This should start the RSLogix ladder logic programming software. A blank window should come up. It will be necessary to open a project before beginning to program.
-
Select ‘File’-’New’ and then select the processor ‘Micrologix 1000’. Next, change the driver to ‘AB_DF1-1’. This may cause the software to start the RS-Linx program: if it does go to step 4, if not go to step 5.
-
(If RS-Linx has started and is on the screen) Go to ‘Communications’-’Configure Drivers…’-’RS-232 DF1 Devices’-’Add New’. Pick the appropriate COM port and set the device to ‘micro/panelview’. Then select ‘Autoconfigure’. It should find the PLC and set the port appropriately. Click ‘OK’ and get the RSLogix software back.
-
Click ‘OK’ on the new file creation screen. The program will put up a project window. This will include a scrolling menu on the left that allows access to many functions of the PLC. The ladder logic will appear on the right hand side. At this point you are ready to enter some ladder logic.
Setting up a new Project and Program
• Goal: To set up a new project file and a simple program.
• Note: A separate project file is needed for each controller. If a controller has multiple programs, each one should have a project file.
• Instructions:
-
A window will appear on the screen. On the right hand side is where ladder logic is entered and displayed. On the left are system settings. On the top are the controls used for programming and other functions.
-
Look carefully at the bar at the top of the screen. At the right hand side there are small symbols. Point to the left most symbol and hold down the left mouse button (keep it pushed for now). Drag the mouse down to the ladder logic window. A green box will appear, drag the mouse pointer to it and let the mouse button go. This should add an empty rung to the program.
-
Use the same method with the mouse to drag down a set of input contacts to the empty ladder rung.
-
Now drag down an output coil to the ladder logic run so that it looks like the one below.
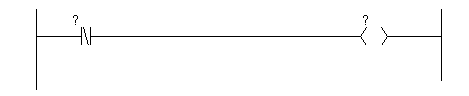
- Now the names of the inputs and outputs will be added. For the input contact, double click with the left mouse button on the “?” above the input contact. Type in the value shown below and press return. Do the same for the output coil. Note: what is displayed will appear different from what was entered.
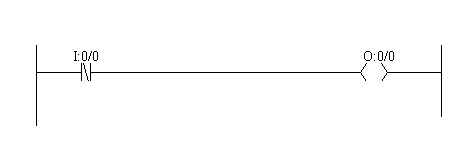
- Right click on the input contacts and select “Edit Description: I:0/0”. Enter the description for the contact “Button A”. Do the same for the output coil so that it looks like the figure below.
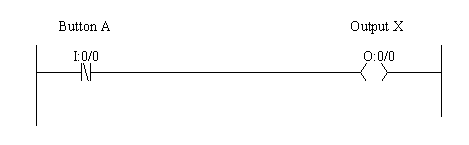
‘A’, press when done.